- Eclipse Kepler 64-bit
- Kepler Eclipse Download For Windows
- Maven Plugin For Eclipse Kepler 64 Bit
- Install Eclipse Kepler 64 Bit
- Descargar Eclipse Kepler 64 Bits
This document provides information on installing Oracle Enterprise Pack for Eclipse (OEPE). It contains the following sections:
Installing Your Oracle Enterprise Pack for Eclipse Application

Eclipse Scout (Kepler Release) This Wiki page is to cover the relevant aspects to fulfill the release review as described here for Eclipse Scout release 3.9 (Kepler). Eclipse Scout is a mature and open framework for modern, service oriented business applications. If you already know Eclipse, SVN, Kepler, and Ptolemy, you may find the hugely abbreviated version of the instructions in this section useful. Details follow in the remaining sections. Java HotSpot(TM) 64-Bit Server VM (build 25.25-b02, mixed mode) Windows: If your path is incorrect, then under Windows, with bash, to set your path, use. Eclipse 2020-06 (4.16) Eclipse 2020-03 (4.15) Eclipse 2019-12 (4.14) Eclipse 2019-09 (4.13) Eclipse 2019-06 (4.12) Eclipse 2019-03 (4.11) Eclipse 2018-12 (4.10) Eclipse 2018-09 (4.9) Eclipse Photon (4.8) Eclipse Oxygen (4.7) Eclipse Neon (4.6) Older Versions. Eclipse neon for 64 bit windows 10 free download. Eclipse Portable 4.6 - 4.17 With this portable version of Eclipse, you can develop software directly from your removable mass st. Eclipse - Kepler 4.3 We need compiler since CDT (C/C Development Tool) does not come with it. Eclipse C/C IDE (CDT) for Kepler. To make it work (64 dll on 64 machine), we need 64-bit MinGW.
Oracle Enterprise Pack for Eclipse is easily installed using any of the following options:
Oracle Installer - Installs by default Oracle Enterprise Pack for Eclipse, Oracle ADF, Coherence, and Oracle WebLogic Server. For more information, see 'Using the Oracle Installer'.
Install from an existing installation of Eclipse - installs from a repository. For more information, see 'Installing with Eclipse Marketplace'.
Distro - Download and unzip the kit which includes Eclipse along with the Oracle Enterprise Pack for Eclipse plugins. For more information, see 'Installing with the Distro'.
System Requirements
The following system requirements apply for this release:
Mac OS Leopard
Windows XP, Vista, Windows 7 - 32/64 bit
Linux - 32/64bit
Recommend 2GB memory for IDE and an additional 2GB if running server locally
Note: WebLogic Server defaults to a large heap, which may be inappropriate for development. Changing the server start script can remedy the server memory usage. |
For more information about system requirements and components supported by Oracle Enterprise Pack for Eclipse, see the Oracle Enterprise Pack for Eclipse page on the Oracle Technology Network (OTN) at http://www.oracle.com/technetwork/developer-tools/eclipse/overview/index.html.
Using the Oracle Installer
Oracle Enterprise Pack for Eclipse 12.1.3 with Oracle WebLogic Server 12c Release 1 (12.1.3): This installer can be used to install Oracle Enterprise Pack for Eclipse (OEPE) 12.1.3, Oracle Application Development Framework (ADF) 12.1.3, Coherence 12.1.3, and Oracle WebLogic Server 12c (12.1.3) on your system.
You can download Oracle Installer from the Oracle Technology Network (OTN) web site: http://www.oracle.com/technetwork/developer-tools/eclipse/downloads/index.html.
Oracle Installer Options
Oracle Installer is available in three platform-specific options, including Sun Java JDK 7, and Oracle JRockit Update 20 SDK. JDK is not required for these installers.
Windows Installers:
containing Oracle WebLogic Server 12c (12.1.3):
oepe-12.1.3-kepler-installer-win32.execontaining Oracle WebLogic Server 12c (12.1.3):
oepe-12.1.3-kepler-installer-win32-x86_64.exe
Linux Installers:
containing Oracle WebLogic Server 12c (12.1.3):
oepe-12.1.3-kepler-installer-linux-gtk.bincontaining Oracle WebLogic Server 12c (12.1.3):
oepe-12.1.3-kepler-installer-linux-gtk-x86_64.bin
Mac OS X Installer:
containing Oracle WebLogic Server 12c (12.1.3):
oepe-12.1.3-kepler-installer-macosx-cocoa-x86_64.jar

For more information about installing Oracle ADF, see Developing Web User Interfaces with Oracle ADF Faces.
For more information about using the Oracle WebLogic Server, see Understanding Oracle WebLogic Server.
For more information about Oracle Coherence, see Oracle Coherence Documentation Library, available on OTN.
How to Launch the Installer
Launching the installer depends on which platform you are using:
To launch the Windows installer and install WebLogic Server 12c Release 1 (12.1.3) along with Oracle Enterprise Pack for Eclipse 12.1.3, do the following:
To launch the 32-bit installer, double-click:
oepe-12.1.3-kepler-installer-win32.exeTo launch the 64-bit installer, double-click:
oepe-12.1.3-kepler-installer-win32-x86_64.exeTo launch the Linux installer (for the Weblogic Server 12c (12.1.3) installer), ensure that the Linux installer file is executable by running the
chmodcommand, then execute the file:To launch the 32-bit installer:
Run:
chmod +x oepe-12.1.3-kepler-installer-linux-gtk.binExecute the file:
./oepe-12.1.3-kepler-installer-linux-gtk.bin
To launch the 64-bit installer:
Run:
chmod +x oepe-12.1.3-kepler-installer-linux-gtk-x86_64.binExecute the file:
./oepe-12.1.3-kepler-installer-linux-gtk-x86_64.bin
To launch the Mac OS X installer (for the Weblogic Server 12c (12.1.3) installer), enter:
java -jar oepe-12.1.3-kepler-installer-macosx-cocoa-x86_64.jar
Eclipse Kepler 64-bit
Understanding the Install Steps
The installer walks you through all of the parameters available for your Oracle Enterprise Pack for Eclipse application.
Welcome
Click Next to begin the installation process.
Installation Location
You can create a new Oracle Home directory, or select one from a list of existing Oracle Home directories. If you choose an existing Oracle Home directory, you can click View to display the Feature Sets currently installed in this directory. If you choose a directory that already has Oracle Enterprise Pack for Eclipse and Oracle WebLogic Server components installed on it, you are taken directly to the Installation Summary page.
If you choose to create a new Oracle Home directory, click Browse to select the Oracle Home installation directory
Click Next to review the Installation Summary.
Notes:
If you choose to use an existing Oracle Home directory for the installation, you must select one that was created for this release of Oracle Fusion Middleware. The installer will reject the home directory if it contains installed components from a previous release.
For the remainder of this document,
ORACLE_HOMEhas been used to represent the Oracle Home directory that you have chosen. For example, if you selectedC:Oracleas your Oracle Home directory, thenORACLE_HOMEwould refer toC:Oracle.
Installation Summary
The Installation Summary page displays the Installation Location for Oracle Enterprise Pack for Eclipse, the Disk Space required for the installation, and the Feature Set to install. To change the installation location, click Back.
To proceed with the installation, click Install.
Installation Progress
Displays the progress of the installation.
Installation status
Displays the progress of the installation.
Installation Complete
To view information about which products and components were installed, review the Installation Complete page. Here you can also see the installation Log File Location to view more detailed information about the installation process.
Click Done to end the installation process.
Note:
Should the installation process be interrupted prior to completion, the result is likely an incomplete and non-functional partial installation. If this occurs, the recommended approach is to attempt to uninstall the previous installation. If that is successful, you can re-install normally, otherwise you should re-install into a new Oracle Home.
Install from an Existing Installation of Eclipse
You can install Oracle Enterprise Pack for Eclipse into an existing installation of Eclipse 4.3 Kepler:
Using the Oracle Enterprise Pack for Eclipse plugins zip file as a local repository.
Using the remote repository hosted on Oracle Technology Network.
How to Install Using a Local Repository Archive
Install from a local repository on the Oracle Technology Network (OTN).
To install Oracle Enterprise Pack for Eclipse using the repository archive:
From the OTN web site:
http://www.oracle.com/technetwork/developer-tools/eclipse/downloads/index.html, downloadoepe-kepler-repository.zip.From the Eclipse main menu, select Help > Install New Software.
Click Add to add a new update site.
In the Add Repository dialog, click Archive.
In the Repository Archive dialog, navigate to the Oracle Enterprise Pack for Eclipse plugins zip file and select it.
In the software list, select Oracle Enterprise Pack for Eclipse, verify that all of the subcomponents are selected, and then click Next.
Confirm information presented on the Install Details page, and then click Next.
Review licenses on the Review Licenses page and click Finish.

How to Install Using the Remote Repository
Use the Install New Software feature from the remote repository.
To install using the remote repository:
From the Eclipse main menu, select Help > Install New Software.
Click Add to add a new update site.
In the Add Repository dialog, enter the location
http://download.oracle.com/otn_software/oepe/12.1.3/kepler/repositoryThen click OK.
Note: This URL works only from within Eclipse, and will not work if accessed through a browser.
In the software list, select Oracle Enterprise Pack for Eclipse, verify that all of the subcomponents are selected, and then click Next.
Confirm information presented on the Install Details, and then click Next.
Review licenses on the Review Licenses page and click Finish.
Installing with the Distro
The distro is a zip archive that contains Eclipse with the Oracle Enterprise Pack for Eclipse plugins already loaded.
To install using the distro:
From the Oracle Technology Network (OTN) web site:
http://www.oracle.com/technetwork/developer-tools/eclipse/downloads/index.html, download the archive file appropriate for your operating system and Eclipse version.Extract the archive file to a folder of your choice.
Installing with Eclipse Marketplace
If you already have an installation of Eclipse, you can install Oracle Enterprise Pack for Eclipse using Eclipse Marketplace.
Kepler Eclipse Download For Windows
Note: If you want a specific version of Oracle Enterprise Pack for Eclipse do not use this option. The Eclipse Marketplace only allows you to install the latest Oracle Enterprise Pack for Eclipse version for a given Eclipse platform. |
To install using Eclipse Marketplace:
In Eclipse, choose Help > Eclipse Marketplace.
In the Eclipse Marketplace dialog, search for
Oracle. The Marketplace returns all Oracle entries, such as Oracle Enterprise Pack for Eclipse, and Oracle Cloud Tools. You can choose to install Oracle Enterprise Pack for Eclipse, which includes all the features, or just the specific components you want.Choose the appropriate version of Oracle Enterprise Pack for Eclipse for the version of Eclipse you are using. For example, if you are using Eclipse Kepler, choose
Oracle Enterprise Pack for Eclipse Kepler. Click Install.On the next page, the features that will be installed are listed. Click Confirm.
On the Review Licenses page, accept the terms of the license agreements and click Finish.
The software is installed. You can choose to run the installation in the background by clicking Run in Background.
Step by Step guide to install ABAP on Eclipse for HANA Development
This blog describes how to install and update the front-end components of ABAP Development Tools (ADT) for SAP ABAP on HANA.
Maven Plugin For Eclipse Kepler 64 Bit
I’m writing this blog as I see many people have asked questions about ABAP Development tool on Eclipse. One can take different approaches within Eclipse to bring ABAP development tool and this is one such approach. This blog is suitable for anyone who seeks to start the ABAP Eclipse setup or those who need of such information.
I have also provided you with detailed screens on installation and how to configure ABAP back-end system for working with ADT to get you started. Hope you enjoy !!!
Here are some pre-requisites for ADT on Eclipse:
- Java JRE version 1.6 or higher, 32-Bit or 64-Bit
- SAP GUI (for Windows) 7.20 Patch Level 9 or above
- One of the following OS you’ve access to:
- Windows OS (XP*, Vista, or 7) 32- or 64-Bit, OR
- Apple Mac OS X 10.6, Universal 64-Bit OR
- Linux distribution (any)
Note: For purpose of this blog, the screens below are from Windows 7 64-BitOS
Downloads:
Get an Eclipse (I tried with Kepler 4.3 version running current at this time of blog) installed. I downloaded a 64-bit Kepler version (based on my laptop OS) from the below location. (If you have already tried with other Eclipse versions e.g., Juno … no problem, it should still work!!!)
http://www.eclipse.org/downloads/packages/eclipse-standard-432/keplersr2
Install Eclipse Kepler 64 Bit
Installation:
- Install the Kepler Eclipse downloaded by running the executable (Pretty simple and straight forward) .
- Post installation of Kepler eclipse, you need to install the Eclipse plug-in software to enable for ABAP development.

Post-Installation:
Choose add and provide the location of the ABAP Development Tools:
Click Ok. (You should have access to Internet to the above location for downloading packages at this point of time)
You should see the below screen now:
You can choose only ABAP Development tools (ADT). I have additionally chosen UI5 tools as well.
Clicking Next, You will be asked to accept the license agreement. On accepting, you should see as below:
After successful installation completion, you should get additional ADT topics in the overview screen as below:
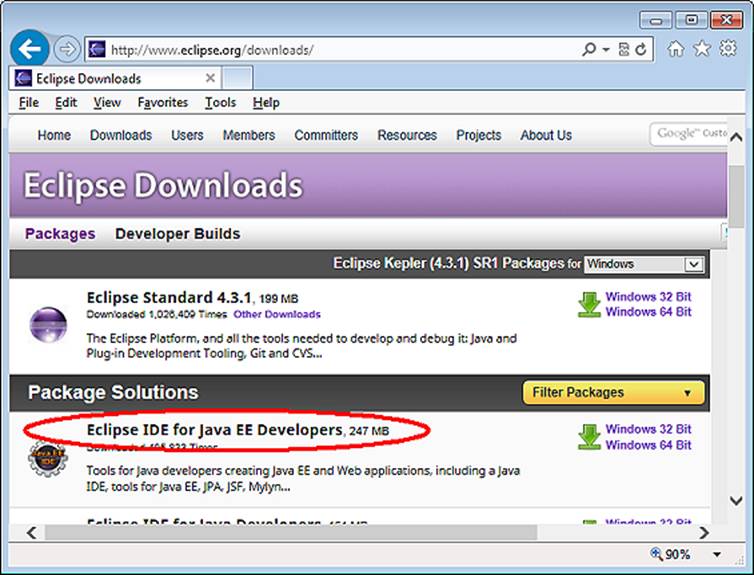
Installation is now completed. You should get ABAP perspective (Menu: Window –> Open Perspective –> Other – Choose ABAP)
Now, proceed to configure the backend. Make sure you have SAP GUI with required version (7.20 Patch level 9 or above) is available.
There is a dependency for re-use in ABAP for Eclipse as you see below.
Configure SAP Backend for development
Click File –> New ABAP Project
Descargar Eclipse Kepler 64 Bits
All the systems are listed from your SAP Logon Pad.
Choose and provide the credentials with the client information to login and fetch the technical development objects.
The hierarchy starting with package and the objects library consisting of Dictionary objects, Classes, FMs, all of them are fetched and displayed and you can choose any of them and continue working just like your ABAP workbenches (most of the functionalities are availble in Eclipse)
Enjoy the new Eclipse development !!