
Review:
This extension may not yet work as expected on the mac, you will have to use the pop-out button to put the preview in it's own window, move that aside, and refocus the main window. Either that or enable the option:'Show image preview near cursor'or'Icon is zoomed colorpick pixel preview'If you feel the need to alert the developer about a bug use the feedback forum instead of writing a review.If you are having problems with accuracy use the arrow keys, and enter to pick colors once you get the mouse in the approximate location...
- Eye Dropper is extension for Google Chrome and Chromium. It allows you to pick color from any web page or from advanced color picker. It is great tool for web developers.
- Excel usage / MsOffice 16 Windows 10 OS The Color Fill and Color Font does not seem to work. I highlight a field and fill color say Yellow; the field does not show any effect/no change Please assist.
- Eyedropper the colour picker software helps you copy the form colour and apply to every other form. You possibly can choose and apply any colour seen in your display screen (be it textual content, form or from a window apart from PowerPoint) to a form. Excel, and PowerPoint).
ColorPick Eyedropper Review
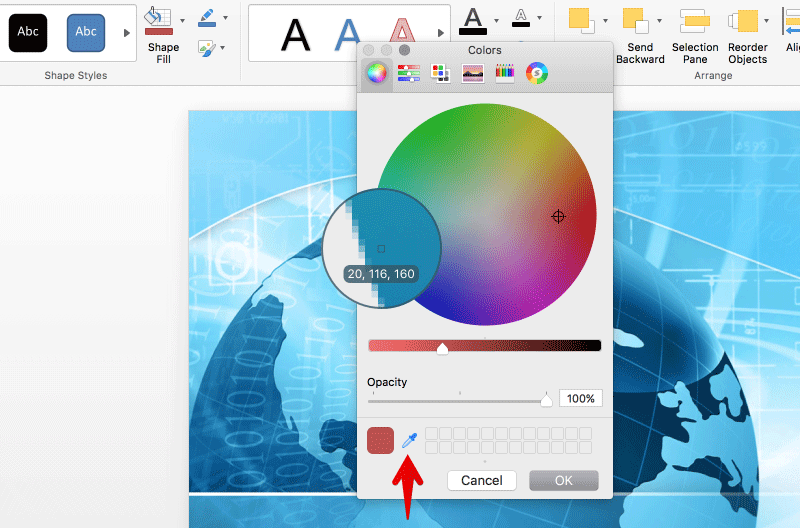
Either that or enable the option:
'Show image preview near cursor'
or
'Icon is zoomed colorpick pixel preview'
If you feel the need to alert the developer about a bug use the feedback forum instead of writing a review.
If you are having problems with accuracy use the arrow keys, and enter to pick colors once you get the mouse in the approximate location.
Please note that colors are picked from a snapshot of the page that is updated only when you scroll. To take a new snapshot press r or use the re-snap button.
ATTN: Some users may experience funny 'wrong color' bugs if they have certain video cards with shared memory. You may need to disable GPU compositing from the page about:flags until further research is done with regard to this matter.
As with most extensions of this nature, it will not work out of the box on the web store, or on file:// pages. It will work on local file pages only after you 'Allow access to file URLs' from the tools->extensions manager.
If you need to operate on unsupported pages or need more speed try the desktop app version (mac+pc) at color-pick.com
If you're looking for a quick and easy to use color eye dropper with zoomed drag-able preview for fine tuning you've come to the right place. If you experience any bugs PLEASE report them using the feedback button before rating 1 star.
ColorPick may not always perfectly accurate, especially at every zoom level. Please report any bugs! It has been reported that it may take a few tries before it starts working initially. You may have to refresh the page or re-load the extension.
Color Pick attempts to use lossless PNG quality to detect colors. If you experience bugs or distorted snapshot of the page disable this feature to use JPEG quality.
If your business is using this extension or the desktop app than you should urge them to purchase the appropriate licence. I will give you a free pro license if you make a 128 host sale.
Windows and OSX Apps are available too!
http://color-pick.com
Thank You,
Sam
-------------------------------------------
This program is a Color Picker, or an Eye Dropper, also a ColorPicker or EyeDroper depending on how you wish to spell it. It also contains webpage region magnification/zoom loupe features. Zoom features may help you to see pixel perfect alignment accuracy during web development adjustments. This extension may be supported by URL rewriting affiliate links. This may be disabled from options.
Note how the cursor changed to an eyedropper. (Screenshot below) – Notice that the format you selected is previewed. When the Find and Replace dialog box opens click on the small arrow next to the second Format button. Click on Choose Format From Cell from the drop-down menu. Choose the format you wish to use as reference.
Eyedropper In Excel
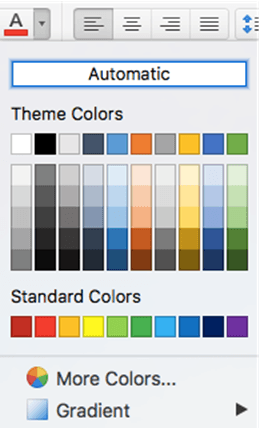
How To Use Eyedropper In Excel
RELATED Plugins
Eyedropper In Excel
Although PowerPoint allows you to choose almost any color you want, it is often difficult to choose the same color for text as the grass or the sky in a picture on the same slide! PowerPoint 2016 for WindowsEyedropper option enables you to pick an exact color from anywhere, sometimes even from somewhere outside PowerPoint! Even better, when you are picking up the color from a source, you get to see the color preview as well as the RGB value of the color you are picking.
Eyedropper Extension
In this article, we will explore how you can copy a color from a picture and use it as the fill and outline color of a shape. In the second part of this tutorial, we will explore advanced Eyedropper options such as copying text colors, and also how you can copy color from an object outside PowerPoint.
Follow these steps to learn how to use the Eyedropper option to copy colors for shapes:
- Open or create a slide which already has text or shapes, and at least one picture, as you can see in Figure 1.
Figure 1: Slide with shapes, text, and picture- Double-click any of the shapes to activate the Drawing Tools Format tab, as shown highlighted in red within Figure 2.
Figure 2: Drawing Tools Format contextual tab- Within Drawing Tools Format tab, click the downward pointing arrow on the right side of the Shape Fill button, as shown highlighted in red within Figure 3.
Figure 3: Shape Fill button- This brings up the Shape Fill drop-down gallery, as shown in Figure 4. Within the drop-down gallery, select the Eyedropper option (see Figure 4 again).
Figure 4: Eyedropper option selected- As soon as the Eyedropper option is selected, the cursor changes to an eyedropper. Place your cursor over the color in the picture which you want to pick as a fill for your shape. As you move your cursor pointer over the color you want to pick you'll see a Live Preview of the color beneath within a square, as you can see highlighted in blue within Figure 5.
Figure 5: Eyedropper cursor showing live preview of color- Hold your cursor at any position for a while, and you'll see the RGB (Red Green Blue) color coordinates and color name, as shown highlighted in blue within Figure 6.
Figure 6: Eyedropper cursor showing RGB values of selected color- To apply the selected color as a fill for your shape, just click on the shape. This applies the color to the selected shape, as you can see in Figure 7.
Figure 7: Color applied to shape from Eyedropper- In the same way, you can change the fill color of other shapes on the slide. Note that you can easily select multiple shapes and then apply the same fill color to all selected shapes. Figure 8, below shows different colors picked from the picture and applied to shapes as fills.
Figure 8: Shapes filled with various colors selected from the picture- Notice that the Shape Fill drop-down gallery now shows all the picked colors under Recent Colors section (highlighted in red within Figure 9). Compare Figures 9 and 4.
Figure 9: Picked colors under Recent Colors section- Similar to how you apply a fill color, you can also apply an outline color to your shapes. Just click the downward pointing arrow on the right side of Shape Outline button (highlighted in blue within Figure 3, above). This will bring up the drop-down gallery you see in Figure 10, below. Note the Eyedropper option available here.
Figure 10: Shape Outline drop-down gallery- Figure 11, below shows the same slide after we picked up colors for shape fills and outlines. All these colors were sourced from the picture on the slide. Compare Figures1 and 11.
Figure 11: Shape outlines applied with various colors selected from the picture- Make sure to save your presentation.
In the next tutorial of this series, we explore how you can pick colors for text using the Eyedropper option. We also show how you can copy color from outside PowerPoint, such as your desktop, a web site, or anywhere else.