- Studio One Midi Input
- Presonus Studio One Midi Files
- Studio One Audio To Midi
- Studio One Midi Controller
FL Studio allows you to open one MIDI file at a time, using the the Import MIDI file option. If this file has multiple tracks the pop-up dialog will allow you to select and load these into separate Channels. If you want to load several MIDI files into separate Channels then please follow the procedure below. Each one is assigned a number (eg. Modulation = CC1, Pan = CC10, etc) To view the full list of MIDI Continuous Controllers, view this post on MIDI CC numbers. In this tutorial, we will be using CC64 (Sustain pedal on/off) on a Virtual Piano. First, load a piano VSTi on an instrument track and create a MIDI. Explore and learn to use Studio One 2's Audioloop and Musicloop formats. One of the tools in Studio One's kit is the Audioloop file format, and its variant, the Musicloop format. PreSonus introduced the Audioloop format with the release of Studio One 2, raising the question of whether the world really needed more loop file formats. Import Dialog (shown above) - Hold (Shift) to supress the import dialog showing OR hold (Alt) to force show it when dragging and dropping MIDI files onto FL Studio targets (Piano roll, Channel Rack etc). Format (.mid) - FL Studio only imports.mid format not.midi. MIDI is not audio. All the files are put in folders by mood like happy, sad, dark, nostalgic, and triumphant so that you can easily find what you need to fit the mood you’re in without having to scroll through MIDI files for hours. This premium MIDI Collection includes 292 MIDI Files & 40 Hi Hat MIDI Files!
Studio One Tips & Techniques- DAWs >Studio One
In our second look at Studio One's Browser, we'll be creating Sound Sets and dipping our toes in the Pool.
Dragging the individual samples from the Impact library allows you to build your own Impact kits.
In the previous part of this Browser workshop, in the June issue of SOS, we took a look at streamlining the use of plug‑ins and presets. Now it's time to move things forward and get our hands dirty with the file-management side of the Browser. Creating Sound Sets, organising file libraries and taking a closer look at the Pool are on the menu for today.
Sound Sets
Sound Set files are 'content containers' specifically used by Studio One and provided, filled with factory content, as part of the installation package. However, additional packages have already been developed by Presonus (downloadable through the Presonus web site) and third‑party content developers such as Analogfactory. Installing additional Sound Sets can be done in one of three ways:
1. Double-click on the Sound Set after downloading the content. Studio One will automatically install the Sound Set in the default location, which can be set in Options (Preferences for Mac) / Locations / Sound Sets.
2. Drag and drop the Sound Set file onto the Studio One start page. This will also launch the built‑in installer.
3. Manually move the Sound Set file to the physical location of the other Sound Set files. When Sound Set files are added to locations known to Studio One, they will be detected and shown in the Sound Set tab.
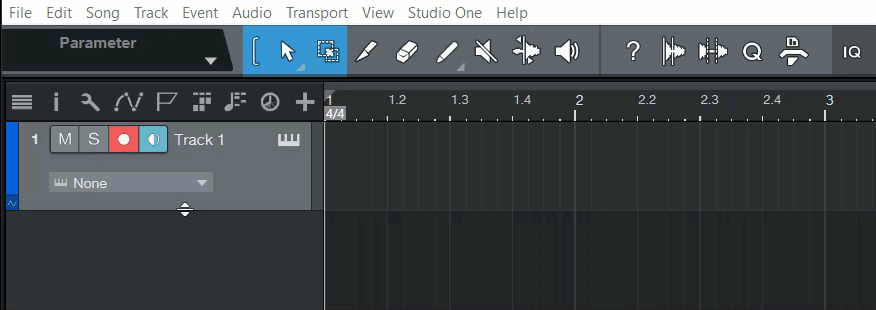
The Sounds tab gives you access to the installed content packages, which can contain audio, MIDI data and presets. The presets provided by Sound Sets will not only show up in the Sounds tab, but also under the plug‑ins in the Instrument and Effect section. Finding the presets you are looking for can therefore also be done based on the package that they came with, by using the Sounds tab. But what's even more interesting is that the Sounds tab also provides you with direct access to the samples used in these presets.
Although you can recall presets for the Impact drum instrument from the Instrument section and load the complete kits, you can access the actual samples through the Sounds tab. This will allow you to easily create new kits from the factory samples, maybe even mixing them with some of your own, and easily store these as new presets for Impact.
File Away
Setting multiple tabs allows you to quickly navigate through your library.
So what can you expect from the Studio One Browser when you're working with your carefully assembled sample and loop library? The Browser provides a very nice extension of the file system and gives you a couple of very nifty features to make managing your libraries a lot easier. First of all, to make good use of the Browser you'll want to consider some preparation of the actual library.
The Browser gives you the opportunity to create tabs in the Files section, which act as entry points into your library. You can split your library into several sections and attach them to the browser tabs accordingly. One tab could link to the sample library and one to the loop library. Additionally, you might create new tabs for specific content — for example, for your kicks, or for a folder with genre‑specific content. Of course, how you set up your Browser is also very dependent on the way you organise your own library. And, because the Browser supports various file operations, such as renaming, moving and copying for folders and files, there's actually no need to use the Explorer (or Finder) for basic management tasks.
The real power, however, comes into play with the two‑way drag and drop. After having recorded or created a piece of audio, you can store this on your file system by simply dragging and dropping the audio parts from the arrangement to the browser. Studio One will render the audio files with the resolution of the song itself and also imprint the song tempo, creating a broadcast WAV file. Selecting multiple audio parts will create multiple files, and the event name is used as the file name. The export is of the actual audio on the track and will not include any processing, so you might want to use export stems if you need to apply the processing as well. I usually have a specific tab linked to a 'scratch' directory to gather exported audio, so I can place the files in my library at a later date.
REX files are represented in such a way that you can use either the entire file or select only the slices you need.
This feature is especially useful for imprinting tempo information in those audio loops that don't have it. Some commercial sample libraries do not have tempo information imprinted in the files themselves but rather in the file name (ie. 'Kick_Snare_120'). For those files, you can easily set up a song with the appropriate tempo. Drag the files into the arrangement, select them all and simply drag them out again, and the tempo will be now be attached. This approach leaves the original files untouched.
The drag-and-drop technique also applies to MIDI, and allows you to quickly store and archive MIDI performances in your library. Just grab the MIDI clip, drag it into the Browser, and the clip will be saved to disk. Auditioning MIDI clips stored on your system works in basically the same way as auditioning audio: by double‑clicking on them. The MIDI clip will play back using whatever instrument is on the selected instrument channel.
REX Tricks
As Studio One also supports the use of REX files, Presonus have included REX support in the Browser itself. There's no need to convert or import REX files, because it's all done automatically for you.
The Browser looks at REX files as virtual folders. The top level, which is the actual REX file, can be auditioned by double‑clicking on it in the browser. To use the REX file in your song, either drag it to the arrangement, which will automatically convert the REX file to audio, or right‑click on the file and send it to Sample One. This will create a new instance of Studio One's sample instrument, spread the slices of the REX file across the keyboard, and create a corresponding MIDI file on the track.
Converting files to a different resolution is effortless using the Pool.The true power of Studio One's REX support lies in the fact that you can expand the REX file in the Browser to access the list of individual slices. This means you have direct access to specific percussion hits that you hear in the REX file, without the use of any plug‑ins. Simply audition the slices as if they were audio files and drag the one you want into the arrangement. Even better, you could create an empty instance of Impact and grab individual REX slices from your library to create a new kit to use in your song. The slices that you use are automatically converted to audio and stored in the Media folder of your song.
Dive In!
The final part of the Browser is the Pool tab. Inside the Pool, you'll find references to all the files and resources that are used in your song. Using the various views can help you find your way in complex arrangements, as they provide you with the opportunity to look at the files based on the tracks they are used in, the type of file used, and the physical location of the file on the file system.
Studio One Midi Input
Particularly useful is the ability to use the Pool to batch‑convert audio files into a variety of different formats. In order to do this, you can select the files you want to convert, right‑click and select 'Convert Files'. The conversion will create new files on disk and it allows you to keep all your files in the same resolution.

Presonus Studio One Midi Files
One other feature that is very interesting and potentially very useful for those doing multi‑take recordings is that the Browser lets you get an overview of the takes of audio you have in your arrangement. This will enable you to find your way around your takes much more easily, especially if you've got many simultaneous recordings. You can easily preview the various takes by double‑clicking on them, and simply drag the takes that you feel are the best into the arrangement.
Studio One Audio To Midi
Through the Pool tab, you can also permanently delete files from the file system, in addition to the regular 'Remove' operation that only removes the reference to the file. Then, of course, there are the options to find missing files, remove unused files, and copy external files to the media folder of your song.
Studio One Midi Controller
Using the versatile tool that is the Browser will most likely become second nature as you spend more time working with Studio One, and preparing your system to further optimise the use of the Browser will only add to your productivity. Happy browsing!